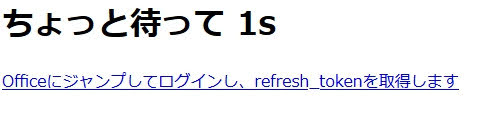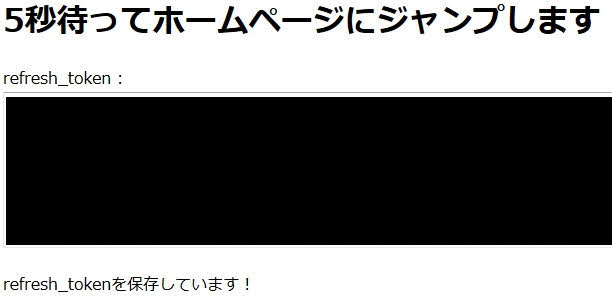OneManager - OneDrive内のファイルを管理するWebアプリ 導入編
Heroku を用いてワンクリックで導入する方法を紹介します。
OneManagerとは
OneManagerとは、OneDrive内のファイルを閲覧・ダウンロード・アップロードといった操作が可能なオープンソースのWebアプリです。OneDriveからファイルの直接リンクを取得するので、ファイルの公開や共有に便利です。
OneManager-php:https://github.com/qkqpttgf/OneManager-php
製作者によるデモサイト:https://herooneindex.herokuapp.com
■主な機能
・デフォルトで日本語対応
・複数のOneDriveアカウントに対応
・テーマ切り替え
・リストビュー、サムネイルビュー切り替え
・画像のプレビュー
・音声、動画のストリーミング再生
・OneDriveからの直接ダウンロードリンク取得
・ファイル、フォルダのアップロード
・パスワードでフォルダを保護
・パブリックフォルダの設定
など
Herokuを用いてOneManagerを一発導入
※この方法ではHerokuアカウントが必要になります。持っていない場合はこちらから作成してください。無料で利用できます。
あらかじめHerokuにログインしておきます。
製作者のGitHubページを開き、
少し下にスクロールして
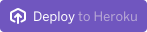 というボタンをクリックします。
というボタンをクリックします。
稀にこんなエラーが出ることがありますが、ページを閉じてもう一度開いてみてください。
Herokuのアプリ作成画面が出ます。ここでは「App name」だけ設定すればOKです。
App nameに入力した値がアプリのURL(https://AppName.herokuapp.com/)になります。
入力したら Deploy app をクリックします。
これで OneManager のページが作成されました。あとは自分のOneDriveを設定をするだけです。View をクリックして、アプリの設定に進みます。
OneManagerの設定をする
アプリのページに初めてアクセスすると、なんの設定もしてないのでエラーになります。
表示されているリンクをクリックしてください。
言語・API Key・admin password(管理パスワード)の3つを設定します。
管理パスワードはアプリのログイン用パスワードとして使用します。この後すぐ使うことになります。
APIキーを確認するため「新しい API Key」をクリックします。
Herokuのアカウントページが開くので、下にスクロールすると「API Key」の項目があります。
右側の「Reveal」をクリックするとキーが見えるようになるので、内容をコピーし先ほどの「API Key:」のところに貼り付けてください。
入力し終えたら「確認する」をクリックします。
インストールに成功するとこのページに切り替わります。
画面左上の「サインイン」をクリックしてください。
先ほど設定した管理パスワードを入力してサインインします。
サインインしたら画面左上から「管理」→「設定する」と進みます。
アプリの設定画面です。色々項目がありますが後で設定すればいいので、まずは自分のOneDriveを追加しましょう。
「Onedriveを追加」をクリックしてください。
・「Onedriveタグ」は入力必須。設定した値がURLになります(https://AppName.herokuapp.com/Tag)
・「Onedrive表示名」は任意で。入力しない場合自動でタグと同じ値が設定されます。
・「MS: Onedrive,Onedrive for business」を選択。
・「Use space in Sharepoint…」はチェックしない。
※わかる方は「アプリケーションIDとシークレットを自分で申請する」のをおすすめしますが、わからなければチェックなしで進んで問題ありません。自動でやってくれます。
確認するをクリックします。
自動で進みます。
Microsoftアカウントにログインします。
承諾をクリック
自動で進むのでそのまま待ちます。
アプリのトップページに戻ってきました。OneDrive内のファイルが表示されていれば成功です!
ページ左上の「管理」から設定ページを開いてみましょう。先ほど「タグ」と「表示名」で入力した値が確認できます。
ということで、最低限使用できる状態になったので今回はここまでにしておきます。
基本的な使い方は次の記事で紹介しますね。
以上、OneManager導入編でした。
関連記事: