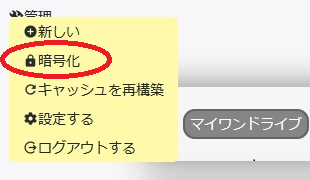OneManagerの使い方・基本設定メモ
OneManagerの設定項目の解説と簡単な使い方です。
導入方法は前回の記事をご覧ください。
OneManager - OneDrive内のファイルを管理するWebアプリ 導入編
設定項目のメモ
私が試したことのメモなので実際の仕様と違っていたら教えてください。
書いてない項目は把握してません。
全体の設定
| 項目名 | メモ |
|---|---|
| adminloginpage | ログインページのURLをhttps://xxx.herokuapp.com/?adminloginpageに変更する。(デフォルトのURLはhttps://xxx.herokuapp.com/?admin)これを設定しておくと画面左上のサインインボタンが非表示になる。 |
| background | |
| customCss | |
| customScript | |
| customTheme | |
| disableChangeTheme | 画面右下のテーマ変更メニューを非表示にする。“on"とか"true"とか書いておくと有効になる。 |
| disableShowThumb | 「画像のサムネイル」ボタンを非表示にする。“on"とか"true"とか書いておくと有効になる。 |
| hideFunctionalityFile | |
| passfile | パスワードを記述したファイル名を指定 |
| sitename | サイト名 |
| theme | デフォルトのテーマ |
| timezone | タイムゾーン |
ドライブごとの設定
| 項目名 | メモ |
|---|---|
| diskname | 表示名 |
| domain_path | |
| domainforproxy | |
| downloadencrypt | |
| guestup_path | 指定したフォルダに誰でもアップロードできるようになる。 |
| public_path | 指定したフォルダがルートディレクトリになる。 |
複数のOneDriveを追加する
前回の記事の続きとして、さらに別のアカウントを追加してみたいと思います。
設定ページに入って「Onedriveを追加」をクリックします。
例によって、タグと表示名を入力して「確認する」をクリック
すると、なぜかトップページに戻ってきてしまうことがありますが、もう一度設定ページに入り「Onedriveを追加」で先ほどと同じタグを入力すれば問題なく追加できると思います。
こんな感じでOneDriveのディレクトリを好きなだけ追加していくことができます。
パスワードを設定する
OneManagerではディレクトリごとにパスワードを設定することができます。
設定ページの「passfile」の項目に適当な名前(ここでは"pass"とする)を入力します。
「設定する」をクリックして設定を保存します。
「管理」から「暗号化」をクリック
パスワードを設定します。入力したら「暗号化」をクリック
画面左上の「管理」から**「キャッシュを再構築」**します。
画面が更新されてパスワードが設定されました。正しいパスワードを入力しないと中のファイルは見られません。
暗号化すると、フォルダ内に「passfile」で設定した名前のファイルが自動で作成されます。この中に設定したパスワードが書かれています。passfileはログインしていないユーザーには表示されません。
また、メモ帳等でパスワードを記述して、暗号化したいフォルダにアップロードしても同じように設定可能です。
以上です。
また何かあれば更新します。
関連記事: