FireTVでのGoogleドライブ接続方法
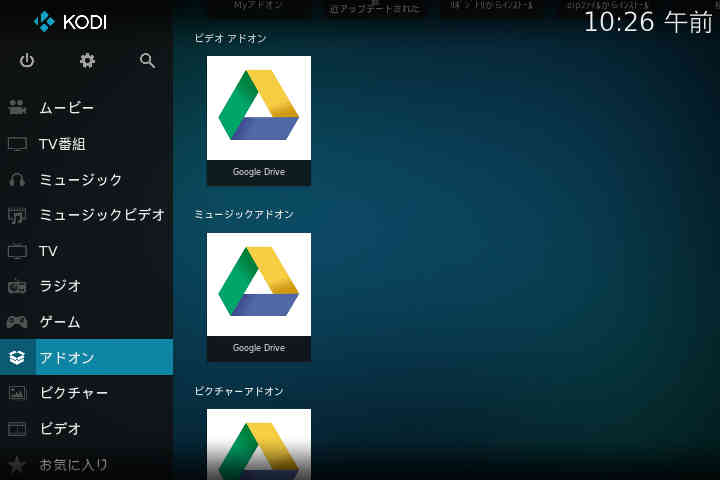
メディアプレイヤーアプリKodiを使い、FireTVからGoogleドライブにアクセスする方法です。Googleフォトにも対応してます。FireTVでまともにGoogleドライブのファイルを見ようと思ったらこれ一択です。
KodiでGoogleドライブに接続するメリットとして
無料・広告なし
Googleアカウトの複数登録
Googleドライブの画像・動画・音楽のストリーミング再生
ISOファイルのストリーミング再生
Googleフォトの画像・動画のストリーミング再生
等があります。
Kodiのインストール方法
FireTVにKodiをインストールする方法は以下の記事をご覧ください。
KodiにGoogleドライブアドオンを追加する
KodiでGoogleドライブにアクセスするには、GoogleドライブのアドオンをKodiにインストールする必要があります。
Kodiのシステムメニューから「アドオン」→「リポジトリからインストール」→「ビデオアドオン」と進みます。
大量のアドオンの中から「Google Drive」を選択しインストールします。
アドオンをインストールしたら、メインメニューに戻り「アドオン」の項目を見てください。ビデオアドオン・ミュージックアドオン・ピクチャーアドオンの3つにGoogleドライブが追加されています。
3つのうちどれもいいので、Googleドライブアドオンを開いてください。Googleアカウントを登録します。
アドオン内の「Add an account…」を選択すると下の画像のような指示が出ます。PCやスマホを使って指定されたページ「https://drive-login.herokuapp.com/」にアクセスしてください。QRコードを読むことでもアクセスできます。120秒の時間制限がありますが十分間に合うので焦らなくて大丈夫です。時間切れになった場合は再度「Add an account…」を選択すればOK
緑色で指定された6桁のコードを入力し「Next」をクリック。自分のGoogleアカウントにログインします。
アドオンにGoogleドライブへのアクセス許可をします。
すると、今ログインしたアカウントがKodiに表示されます。共有ドライブがあればそれも表示されます。
これでGoogleドライブに保存してあるファイルにKodiでアクセスすることが出来ます。FireTVでも問題なく動作します。
Kodiの注意点として、例えばビデオアドオンからGoogleドライブにアクセスした場合、動画ファイルしか表示されないという仕様になっています。なので音楽が聴きたければミュージックアドオンから、画像が見たければピクチャーアドオンからアクセスしてください。
ちなみに、ピクチャーアドオンからはGoogleフォトにもアクセスできます。Googleフォトに保存している画像や動画もここから見れます。
以上
不明な点がありましたらコメント欄からどうぞ~
関連記事:









コメント
※コメントは管理人の承認後に反映されます。